Tutorial para el uso del Modo Org
1 Cabecera del documento
Para comenzar a escribir un documento, lo primero que debemos hacer es escribir la cabecera con el título, fecha, autor, y todo lo que deesemos poner.
Para cada uno de estos elementos, debemos poner al inicio de nuestro documento lo siguiente:
#+TITLE: Tutorial para el uso del Modo Org
#+AUTHOR: Carlos Ríos Monje
#+DATE: 17 de marzo de 2018
#+OPTIONS: toc:nil
#+LATEX_CLASS_OPTIONS: [a4paper,12pt,twoside]
#+LATEX_HEADER: \usepackage{a4wide}
Si se desea no poner el nombre del autor, basta dejar el valor del campo
#+AUTHOR: vacío. Lo mismo para la fecha y el campo #+DATE:.
En el campo #+OPTIONS: se pueden colocar diferentes comandos, como por
ejemplo toc:nil, que sirve para que al crear el documento, este no
tenga tabla de contenidos.
En el campo #+LATEX_CLASS_OPTIONS: se escriben opciones para el
procesamiento por LaTeX para exportar a PDF. En este caso las opciones
elegidas son
a4paper(para usar las dimensiones de hoja A4),12pt(para el tamaño de la letra) ytwoside(para escribir en las dos caras).
En el campo #+LATEX_HEADER: se escriben opciones para la cabecera del
fichero LaTeX que se generará. En este caso, se ha elegido
\usepackage{a4wide}(para usar el paquete de las márgenes anchos de las hojas A4).
2 Secciones y subsecciones
Para poner títulos a las secciones, se usan * y a continuación el nombre de
la sección.
Si quisiéramos poner subsecciones, utilizamos dos asteriscos en lugar de uno, e incluso hasta un tercer usando 3 .
3 Tipos de letra
Podemos
- resaltar una palabra escribiéndola entre
*(como*ejemplo*que produce ejemplo), - subrayar una palabra escribiéndola entre
_(como_ejemplo_que produce ejemplo) - escribir una palabra en cursiva escribiéndola entre
/(como/ejemplo/que produce ejemplo).
4 Tablas
Para poder crear tablas fácilmente en modo Org, se sigue los siguientes pasos: se escribe la cabecera de la tabla
| Alumno | Materia | Nota | |-
y a continuación se le da a la tecla TAB, quedando lo anterior de esta forma
| Alumno | Materia | Nota | |--------+---------+------| | | | |
Se escribe un nombre (por ejemplo, Pedro)
| Alumno | Materia | Nota | |--------+---------+------| | Pedro | | |
Al pulsa el tabulador, el cursor se pone en la siguiente columna, salvo cuando se encuentra en la última columna que entonces crea una nueva fila y se pone en su primera columna.
Con este procedimiento escribimos la tabla
|--------+-------------+------| | Alumno | Materia | Nota | |--------+-------------+------| | Pedro | Matemáticas | 6 | | Luis | Física | 9 | |--------+-------------+------|
que, al procesar el documento produce
| Alumno | Materia | Nota |
|---|---|---|
| Pedro | Matemáticas | 6 |
| Luis | Física | 9 |
Se puede poner atributos para modificar la forma de las tablas exportadas a PDF. Por ejemplo,
#+ATTR_LaTeX: :center nil :align |l|l|c|
indica que se desea no centrar las tablas, ajustar las dos primeras columnas a la izquierda, centrar la tercera y escribir una barra entre las columnas. Con esto, la tabla anterior queda
#+ATTR_LaTeX: :center nil :align |l|l|c| |--------+-------------+------| | Alumno | Materia | Nota | |--------+-------------+------| | Pedro | Matemáticas | 6 | |--------+-------------+------| | Luis | Física | 9 | |--------+-------------+------|
que produce \vspace{1ex}
| Alumno | Materia | Nota |
|---|---|---|
| Pedro | Matemáticas | 6 |
| Luis | Física | 9 |
5 Expresiones matemáticas
5.1 Ecuaciones
El modo Org es muy útil para realizar documentos científicos pues su aprendizaje es rápido y cómodo, y luego tiene fácil exportación a pdf.
Para poder escribir ecuaciones en una línea y de seguido con el resto del
texto, se usan los comandos \ y paréntesis de la
siguiente manera:
- La expresión
\(x^2+1=0\)produce \(x^2+1=0\) - Si quisiéramos poner una ecuación en su propia línea en el centro,
pondríamos en la siguiente línea el comando siguiente. Por ejemplo,
la expresión
\[a^2= b^2 + c^2\]produce \[a^2= b^2 + c^2\] Por otro lado, si quisiéramos nombrar la ecuación para, posteriormente hacer referencia a ella en el documento utilizaríamos el comando
#+name:. Por ejemplo, el textoSean a, b y c las longitudes de los lados de un triángulo rectángulo, con \(a > b\) y \(a > c\). Entonces: #+name: pitagoras \begin{equation} a^2 = b^2 +c^2 \end{equation}produce
Sean a, b y c las longitudes de los lados de un triángulo rectángulo, con \(a > b\) y \(a > c\). Entonces:
\begin{equation} a^2 = b^2 +c^2 \end{equation}Ahora podemos hacer referencia escribiendo su nombre; por ejemplo, 1 nos hace referencia a la ecuación anterior.
5.2 Matrices
Se pueden escribir matrices. Por ejemplo,
\[M = \left(\begin{matrix}
a & b \\
c & d \\
\end{matrix}
\right) \]
produce
\[M = \left(\begin{matrix} a & b \\ c & d \\ \end{matrix} \right) \]
6 Escritura de código
El código se escribe como se indica
#+BEGIN_SRC haskell
import Graphics.Gnuplot.Simple
graficaSeno :: Double -> IO ()
graficaSeno n =
plotFunc [ Key Nothing
, Title "Grafica del seno"
, XRange (0,n)
, PNG "Grafica_del_seno.png"
]
[0,0.1..n] sin
#+END_SRC
y produce
import Graphics.Gnuplot.Simple graficaSeno :: Double -> IO () graficaSeno n = plotFunc [ Key Nothing , Title "Grafica del seno" , XRange (0,n) , PNG "Grafica_del_seno.png" ] [0,0.1..n] sin
Al evaluar en Haskell la expresión graficaSeno 30 dibuja la gráfica de
la función seno en el fichero Grafica_del_seno.png.
7 Imágenes
Para incluir una imagen basta escribir el nombre del fichero que la contiene entre dobles corchetes. Por ejemplo,
[[./Grafica_del_seno.png]]
produce
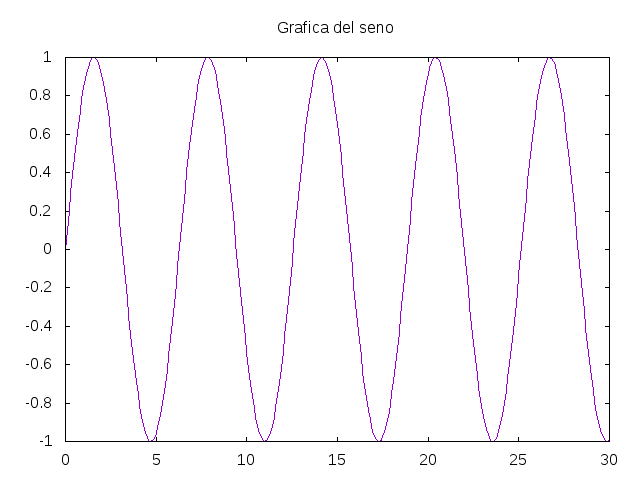
8 Exportar
Por último, para poder exportar, se usa los comandos Ctrl-c-Ctrl-e y
posteriormente se elige el formato deseado. Por ejemplo,
h opara exportar a HTML y verlo en el navegadorl opara exportar a PDF y verlo en el visor.
Los ficheros exportados por este documento se pueden ver aquí en HTML y aquí en PDF.
9 Más información
Para más información sobre cómo usar símbolos matemáticos en modo Org, consultar esta página web: https://orgmode.org/worg/org-symbols.html
Para más información acerca del modo Org en general, consultar su manual: https://orgmode.org/manual/index.html